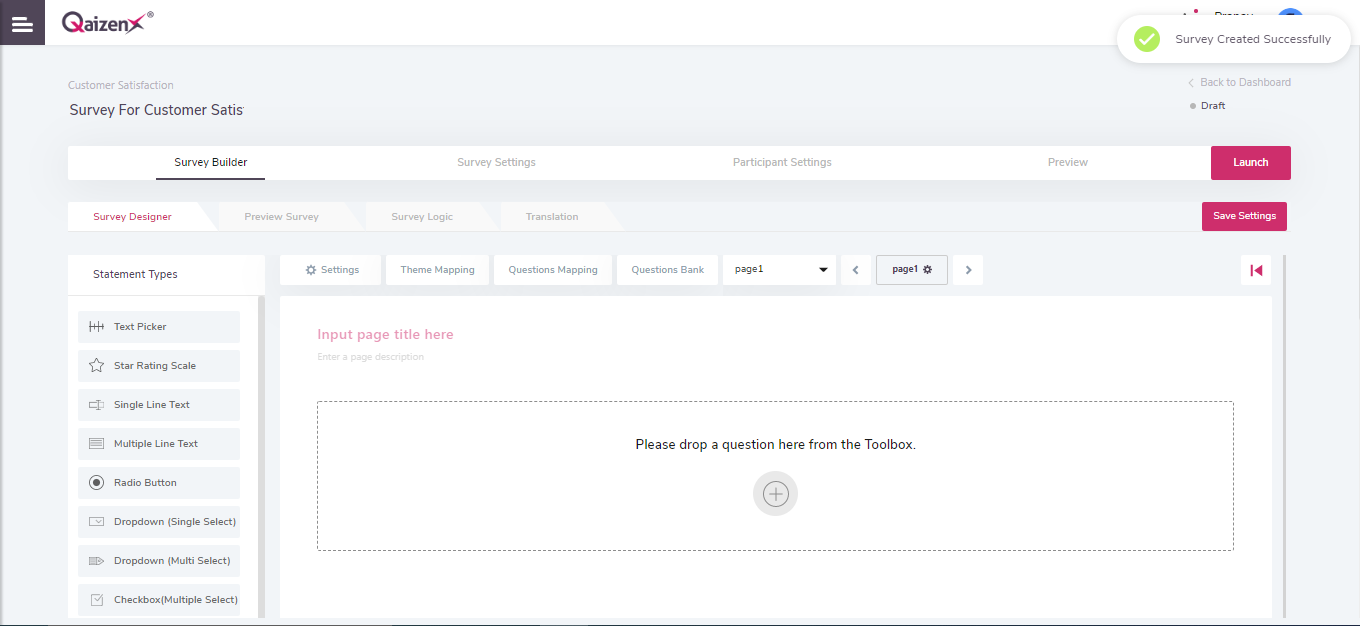Enter the Company Admin URL in your browser. Enter your Username and Password and click on the “Sign in” button.
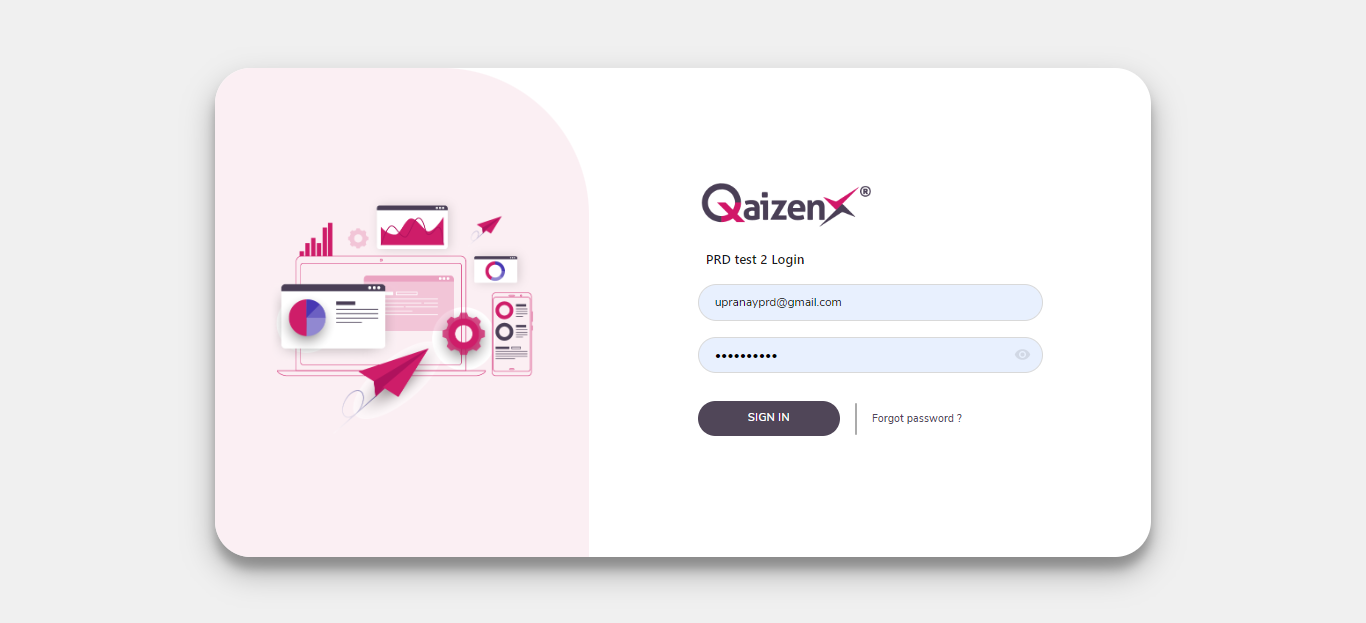
Click on the “Create New Survey” button to create a new survey.
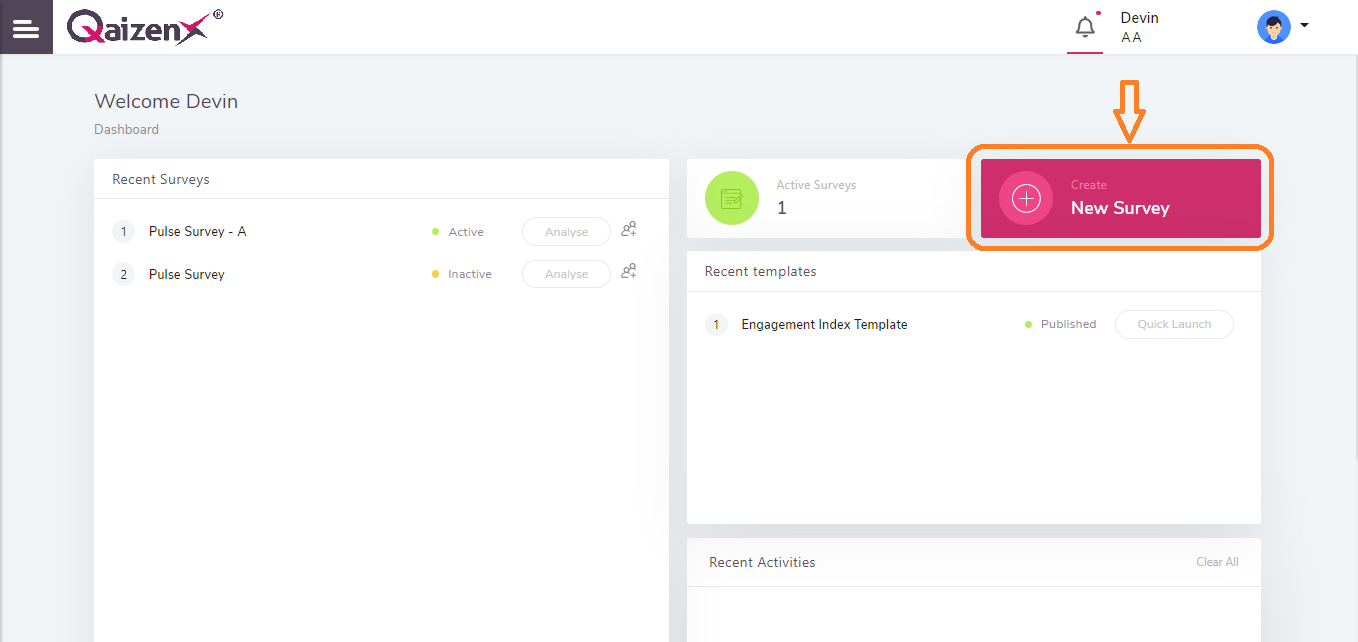
Click on the “Create New” button to create a new category, or you may also edit and use an existing category as shown below.
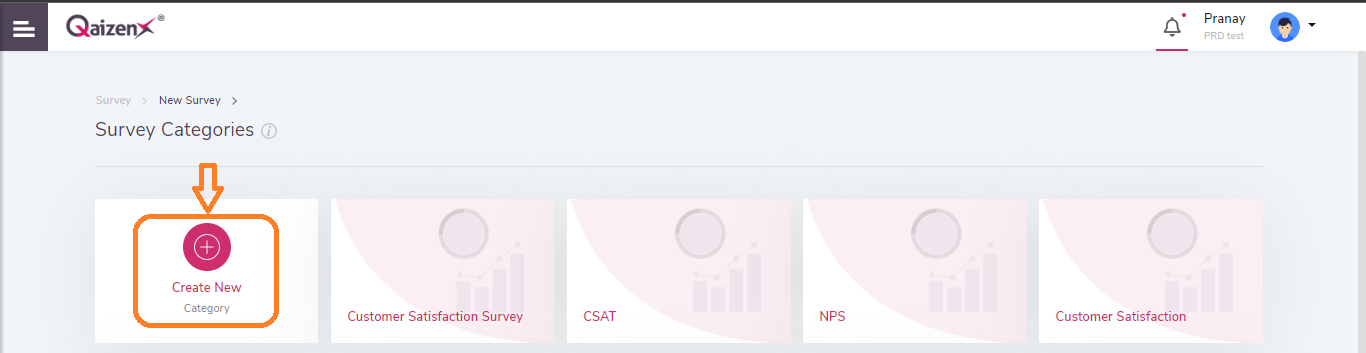
Note: A list of the Categories is present when the user will click on the “Create New Survey” button. Users can create any number of the Categories and corresponding surveys can be created under the created Category.
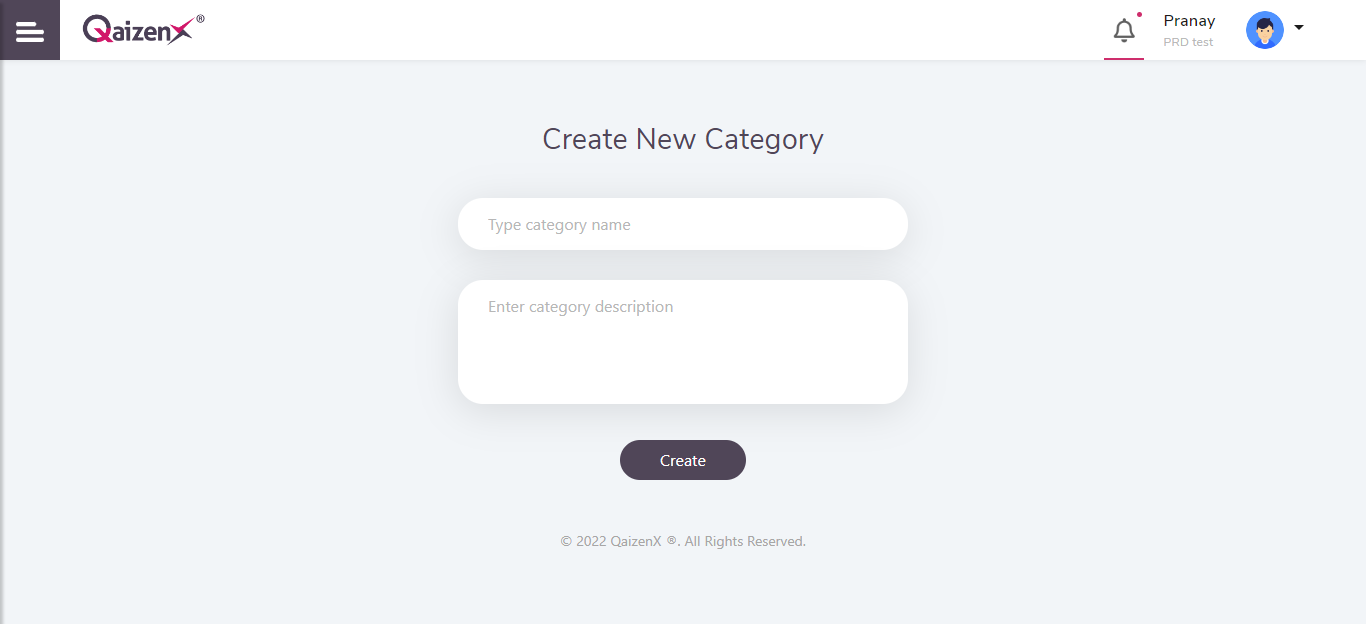
Users will have to enter the Category Name as well as the description to proceed.
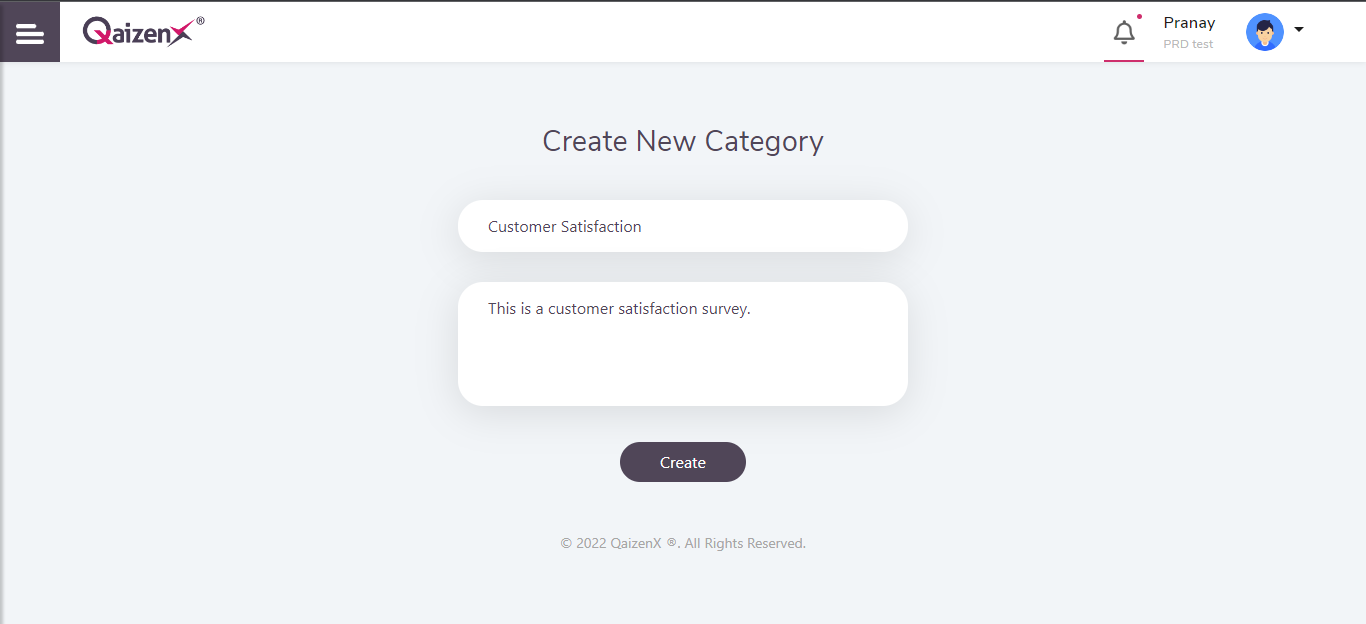
Click on the “Create” button and a new category will be created as mentioned in the below screenshot.
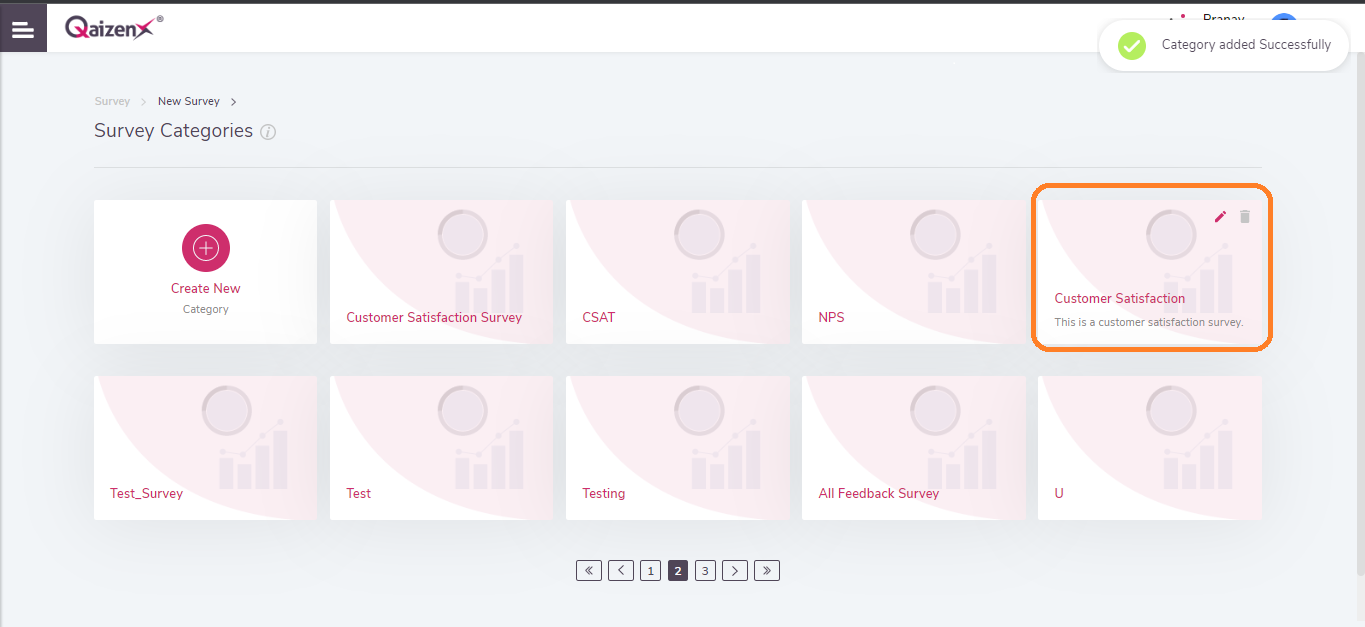
Users can edit or delete the Category by clicking on the icon.
Once the Category is created, the user can create multiple surveys under this Category by clicking on the created. Created Categories list will be present as shown in the above screenshot (Example: Customer Satisfaction). Users can select from anyone of the created category and surveys can be created under the same.
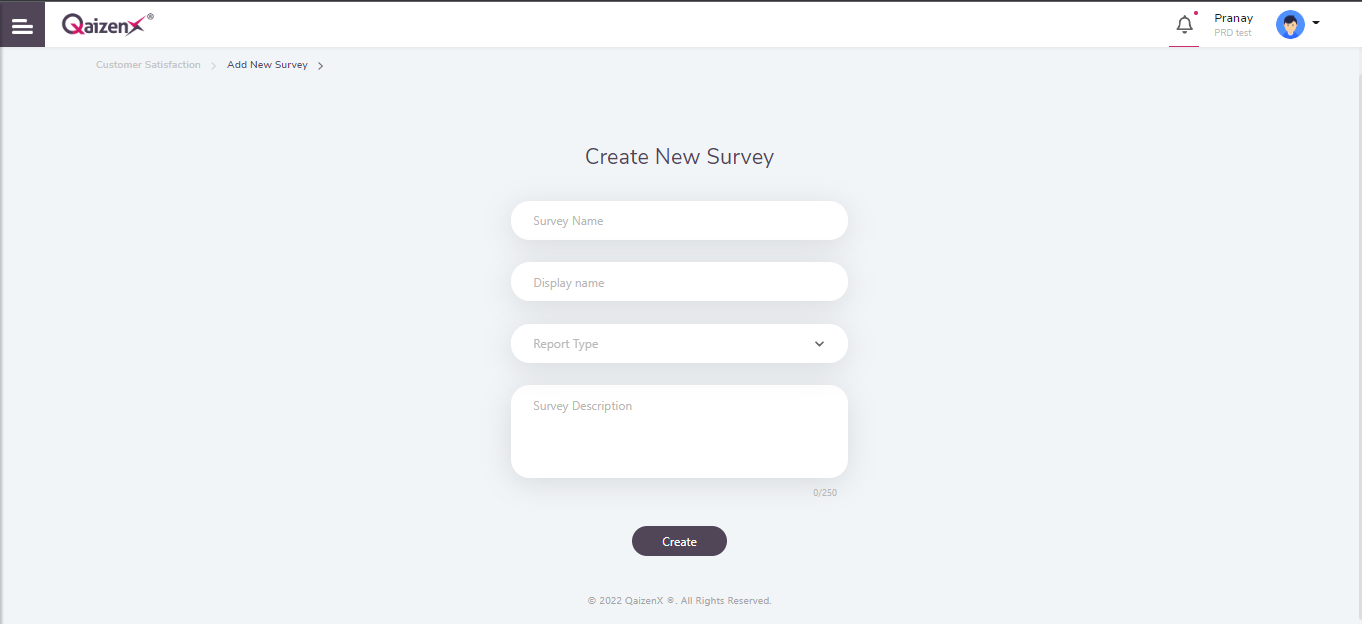
Users will have to enter the following details:
- Survey Name: Name of the survey
- Report Type: Default will be selected. Partner Admin can give access to multiple Reporting types and the same will be available in the drop down.
- Survey Description: Brief Description of the Survey.
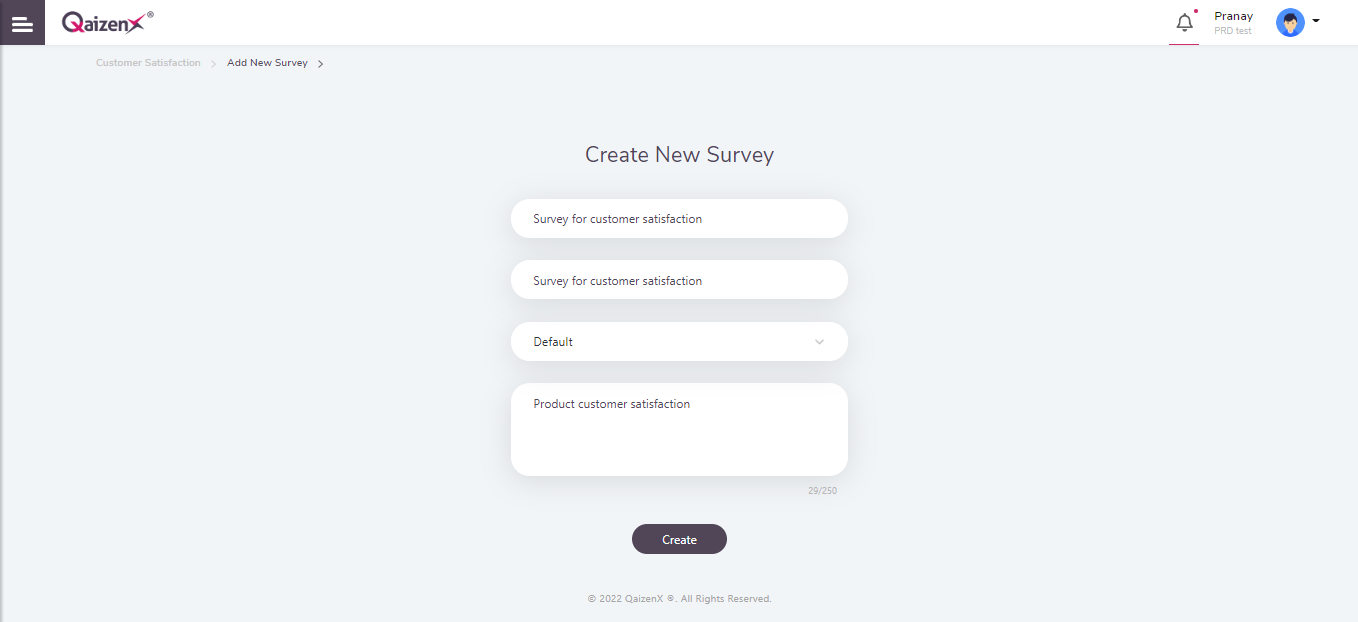
Once the above details are entered, click on the “Create” button. Users will land on the Survey Designer page (a tab within the ‘Survey Builder’ section).